Introduction to Microsoft Excel
What is Excel?
Excel is a software program from Microsoft that is part of the Microsoft Office suite of productivity software developed by Microsoft. It is one of the most used software applications of all time. Hundreds of millions of people around the world use Microsoft Excel. You can use Excel to enter all sorts of data and perform financial, mathematical or statistical calculations.
History
From its first version Excel supported end user programming of macros (automation of repetitive tasks) and user defined functions (extension of Excel's built-in function library). In early versions of Excel these programs were written in a macro language whose statements had formula syntax and resided in the cells of special purpose macro sheets (stored with file extension .XLM in Windows.) XLM was the default macro language for Excel through Excel 4.0.[26] Beginning with version 5.0 Excel recorded macros in VBA by default but with version 5.0 XLM recording was still allowed as an option. After version 5.0 that option was discontinued. All versions of Excel, including Excel 2010 are capable of running an XLM macro, though Microsoft discourages their use.
When did Excel first come out?
Microsoft released the first version of Excel for the Macintosh on September 30, 1985, and the first Windows version was 2.05 (to synchronize with the Macintosh version 2.2) in November 1987.
Who invented Excel?
 |
Dan Bricklin |
The computer spreadsheet was invented by Dan Bricklin in 1978–79. It was originally supported on AppleII, under the program name VisiCalc.
Dan Bricklin often referred to as "the father of Spreadsheet" is the American co-creator, with Bob Frankston, of the VisiCalc spreadsheet program. He also founded Software Garden, Inc., of which he is currently president, and Trellix Corporation. He currently serves as the chief technology officer of Alpha Software.
MICROSOFT EXCEL
MICROSOFT EXCEL
There are numbers of spreadsheet programs but from all of them, Excel is most widely used. People have been using it for last 30 years and throughout these years, it has been upgraded with more and more features.
The best part about Excel is, it can apply to many business tasks, including statistics, finance, data management, forecasting, analysis, inventory, billing, and business intelligence.
There are numbers of spreadsheet programs but from all of them, Excel is most widely used. People have been using it for last 30 years and throughout these years, it has been upgraded with more and more features.
Following are the few things which it can do for you:
- Number Crunching
- Charts and Graphs
- Store and Import Data
- Manipulating Text
- Templates/Dashboards
- Automation of Tasks
- And Much More...
Three most important components of Excel is which you need to understand first:
- Cell: A cell is a smallest but most powerful part of a spreadsheet. You can enter your data into a cell either by typing or by copy-paste. Data can be a text, a number, or a date. You can also customize it by changing its size, font color, background color, borders, etc. Every cell is identified by its cell address, cell address contains its column number and row number (If a cell is on 11th row and on column AB, then its address will be AB11).
- Worksheet: A worksheet is made up of individual cells which can contain a value, a formula, or text. It also has an invisible draw layer, which holds charts, images, and diagrams. Each worksheet in a workbook is accessible by clicking the tab at the bottom of the workbook window. In addition, a workbook can store chart sheets; a chart sheet displays a single chart and is accessible by clicking a tab.
- Workbook: A workbook is a separate file just like every other application has. Each workbook contains one or more worksheets. You can also say that a workbook is a collection of multiple worksheets or can be a single worksheet. You can add or delete worksheets, hide them within the workbook without deleting them, and change the order of your worksheets within the workbook.
1. Active Cell: A cell which is currently selected. It will be highlighted by a rectangular box and its address will be shown in the address bar. You can activate a cell by clicking on it or by using your arrow buttons. To edit a cell, you double-click on it or use F2 to as well.
2. Columns: A column is a vertical set of cells. A single worksheet contains 16384 total columns. Every column has its own alphabet for identity, from A to XFD. You can select a column clicking on its header.
3. Rows: A row is a horizontal set of cells. A single worksheet contains 1048576 total rows. Every row has its own number for identity, starting from 1 to 1048576. You can select a row clicking on the row number marked on the left side of the window.
4.Fill Handle: It’s a small dot present on the lower right corner of the active cell. It helps you to fill numeric values, text series, insert ranges, insert serial numbers, etc.
5. Address Bar: It shows the address of the active cell. If you have selected more than one cell, then it will show the address of the first cell in the range.
6. Formula Bar: The formula bar is an input bar, below the ribbon. It shows the content of the active cell and you can also use it to enter a formula in a cell.
7. Title Bar: The title bar will show the name of your workbook, followed by the application name (“Microsoft Excel”).
8. File Menu: The file menu is a simple menu like all other applications. It contains options like (Save, Save As, Open, New, Print, Excel Options, Share, etc).
9. Quick Access Toolbar: A toolbar to quickly access the options which you frequently use. You can add your favorite options by adding new options to quick access toolbar.
10. Ribbon Tab: Starting from the Microsoft Excel 2007, all the options menus are replaced with the ribbons. Ribbon tabs are the bunch of specific option group which further contains the option.
11. Worksheet Tab: This tab shows all the worksheets which are present in the workbook. By default you will see, three worksheets in your new workbook with the name of Sheet1, Sheet2, Sheet3 respectively.
12. Status Bar: It is a thin bar at the bottom of the Excel window. It will give you an instant help once you start working in Excel.
Microsoft Excel Basic Functions
Functions are one of the most important features of Excel. It helps you to perform the basic calculations as well complex. Below I have listed 10 Basic Excel Functions which you need to learn.
- SUM: It returns the sum of numeric values in a cell. You can refer to the cells where you have values or simply insert the values into the function.
- COUNT: It returns the count of numeric values in a cell. You can refer to the cells where you have values or simply insert the values into the function.
- AVERAGE: It returns the average of numeric values in a cell. You can refer to the cells where you have values or simply insert the values into the function.
- TIME: It returns a valid time serial number as per Excel's time format. You need to specify hours, minutes and seconds.
- DATE: It returns a valid date serial number as per Excel's time format. You need to specify day, month and year.
- LEFT: This function extracts specific characters from the a cell/string starting from the left (start). You need to specify the text and number of characters to extract.
- RIGHT: This function extracts specific characters from the a cell/string starting from the right (last). You need to specify the text and number of characters to extract.
- VLOOKUP: It looks up for a value in a column and can return that value or a value from the correspondent columns using same row number.
- IF: This function returns a value when the specific condition is TRUE and returns another values it condition is FALSE.
- NOW: It returns the current date and time in the cell where you insert it using your system's settings.
BENEFITS OF USING EXCEL IN NURSING
- In the world of medicine, one wrong word can spell a death sentence for a patient. Of course, not all data is this serious, but you should still take care when you are managing healthcare or medical research data.
- Excel is a powerful tool for keeping track of patient appointments, scheduling doctors, and organizing other information, such as contact numbers or insurance data.
- Many clinics, hospitals and practitioners use Excel for these functions. Anyone seeking a career in medical office administration must take Excel as part of their curriculum.
- Excel can also be used to keep track of medications, prescriptions and other health information.
- Some doctors are providing patients with a spreadsheet to keep track of their health records. It’s a very helpful way to ensure that patients who have to take medications on a schedule can follow that plan.
How To Use Excel:
A Beginner’s Guide To Getting Started
Excel is a powerful application—but it can also be very intimidating.
That’s why we’ve put together this beginner’s guide to getting started with Excel.
It will take you from the very beginning (opening a spreadsheet), through entering and working with data, and finish with saving and sharing.
It’s everything you need to know to get started with Excel.
Opening a spreadsheet
When you first open Excel (by double-clicking the icon or selecting it from the Start menu), the application will ask what you want to do.
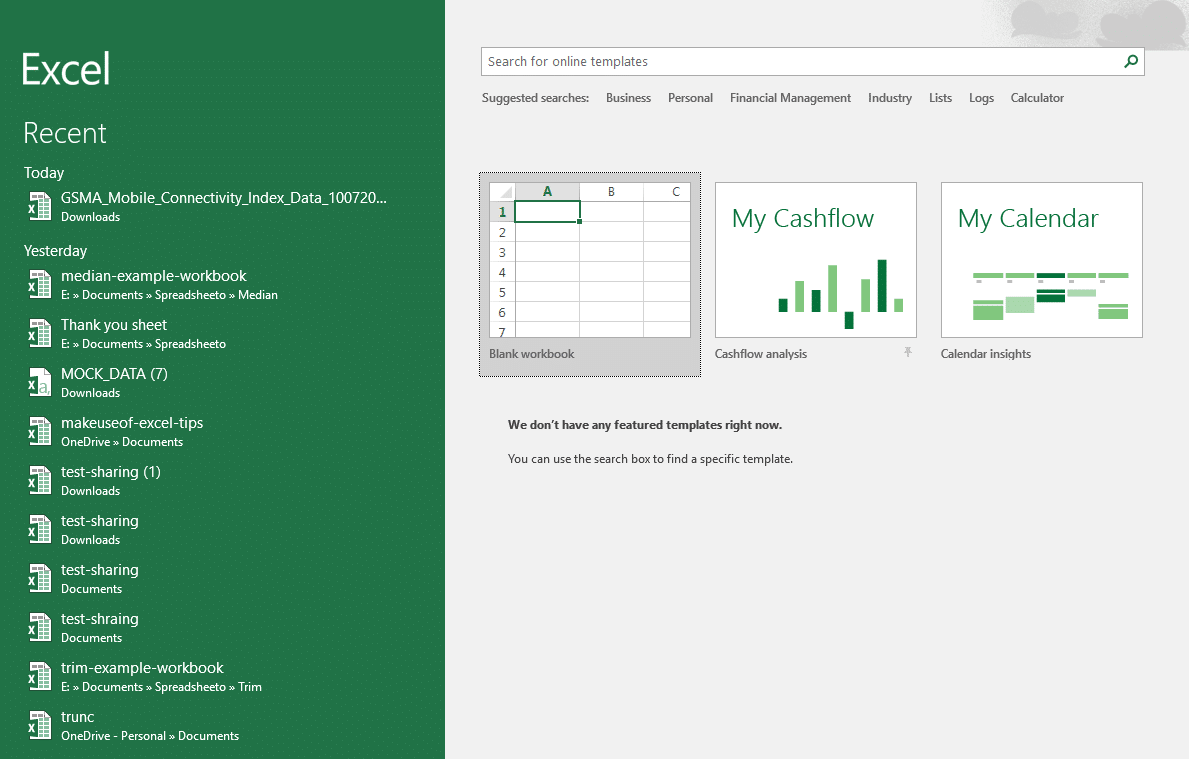
If you want to open a new spreadsheet, click Blank workbook.
To open an existing spreadsheet (like the example workbook you just downloaded), click Open Other Workbooks in the lower-left corner, then click Browse on the left side of the resulting window.
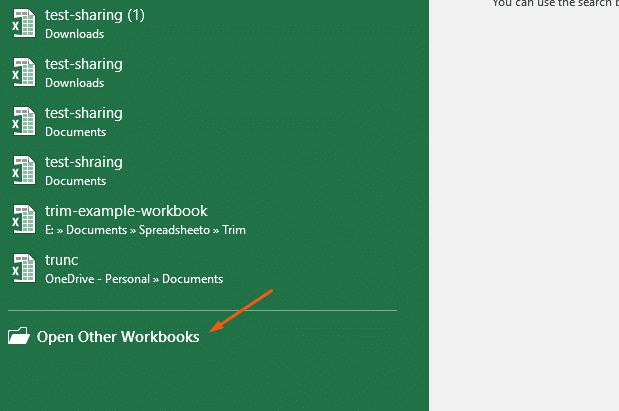
Then use the file explorer to find the workbook you’re looking for, select it, and click Open.
Working with the Ribbon
The Ribbon is the central control panel of Excel. You can do just about everything you need to directly from the Ribbon.
Where is this powerful tool? At the top of the window:
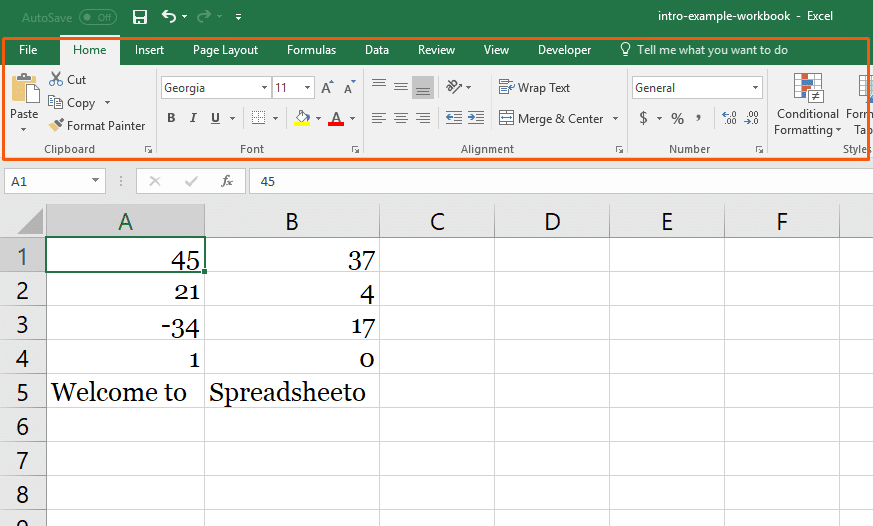
There are a number of tabs, including Home, Insert, Data, Review, and a few others. Each tab contains different buttons.
There’s also a very useful search bar in the Ribbon. It says Tell me what you want to do. Just type in what you’re looking for, and Excel will help you find it.
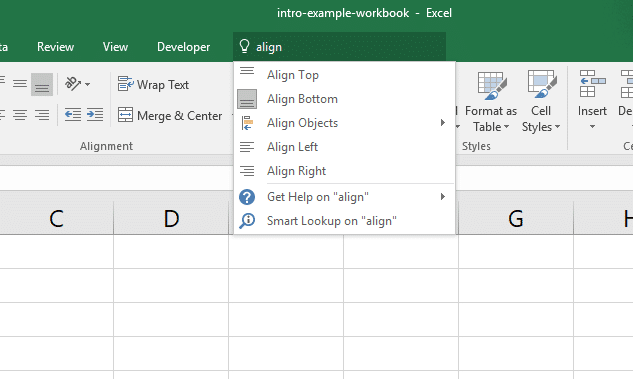
Most of the time, you’ll be in the Home tab of the Ribbon. But Formulas and Data are also very useful (we’ll be talking about formulas shortly).
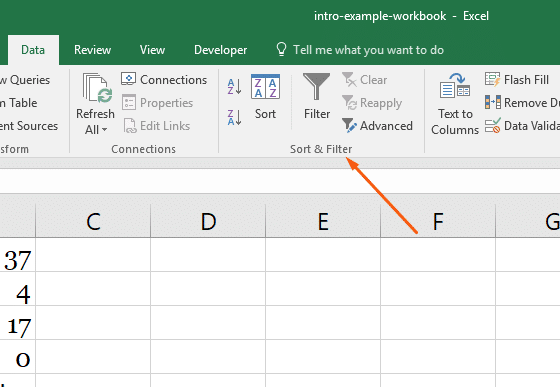
Managing your sheets
As we saw, workbooks can contain multiple sheets.
You can manage those sheets with the sheet tabs near the bottom of the screen. Click a tab to open that particular worksheet.
If you’re using our example workbook, you’ll see two sheets, called Welcome and Thank You:
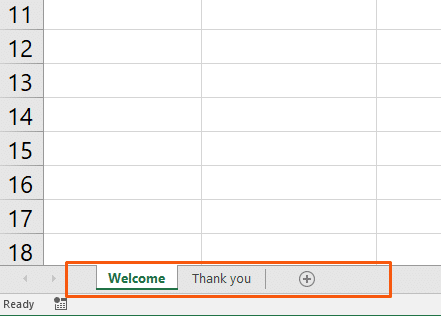
To add a new worksheet, click the + (plus) button at the end of the list of sheets.
You can also reorder the sheets in your workbook by dragging them to a new location.
And if you right-click a worksheet tab, you’ll get a number of options:
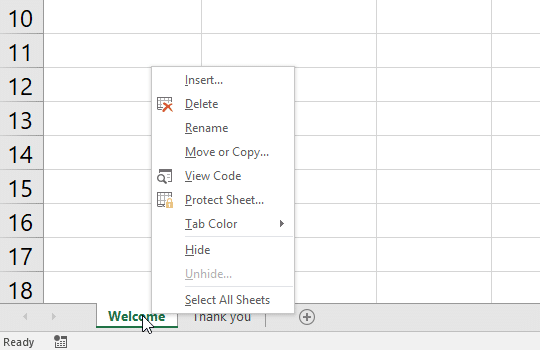
For now, don’t worry too much about these options. Rename and Delete are useful, but the rest needn’t concern you.
Entering data
Now it’s time to enter some data!
And while entering data is one of the most central and important things you can do in Excel, it’s almost effortless.
Just click into a blank cell and start typing.
Go ahead, try it! Type your name, birthday, and your favorite number into some blank cells.
You can also copy (Ctrl + C), cut (Ctrl + X), and paste (Ctrl + V) any data you’d like (or read our full guide on copying and pasting here).
Try copying and pasting the data from the example spreadsheet into another column.
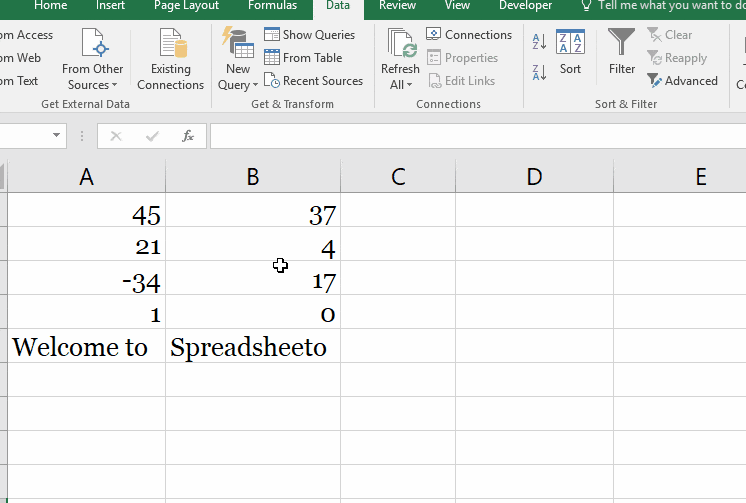
You can also copy data from other programs into Excel.
Try copying this list of numbers and pasting it into your sheet:
- 17
- 24
- 9
- 00
- 3
- 12
That’s all we’re going to cover for basic data entry. Just know that there are lots of other ways to get data into your spreadsheets if you need them.
Basic calculations
Now that we’ve seen how to get some basic data into our spreadsheet, we’re going to do some things with it.
Running basic calculations in Excel is easy. First, we’ll look at how to add two numbers.
Important: start calculations with = (equals)
When you’re running a calculation (or a formula, which we’ll discuss next), the first thing you need to type is an equals sign. This tells Excel to get ready to run some sort of calculation.
So when you see something like =MEDIAN(A2:A51), make sure you type it exactly as it is—including the equals sign.
Let’s add 3 and 4. Type the following formula in a blank cell:
=3+4
Then hit Enter.
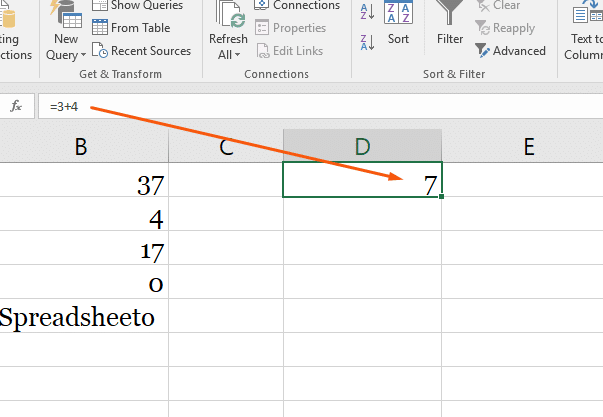
When you hit Enter, Excel evaluates your equation and displays the result, 7.
But if you look above at the formula bar, you’ll still see the original formula.
That’s a useful thing to keep in mind, in case you forget what you typed originally.
You can also edit a cell in the formula bar. Click on any cell, then click into the formula bar and start typing.
Performing subtraction, multiplication, and division is just as easy. Try these formulas:
- =4-6
- =2*5
- =-10/3
What we’re going to cover next is one of the most important things in Excel. We’re giving it a very basic overview here, but feel free to read our post on cell references to get the details.
Now let’s try something different. Open up the first sheet in the example workbook, click into cell C1, and type the following:
=A1+B1
Hit Enter.
You should get 82, the sum of the numbers in cells A1 and B1.
Now, change one of the numbers in A1 or B1 and watch what happens:
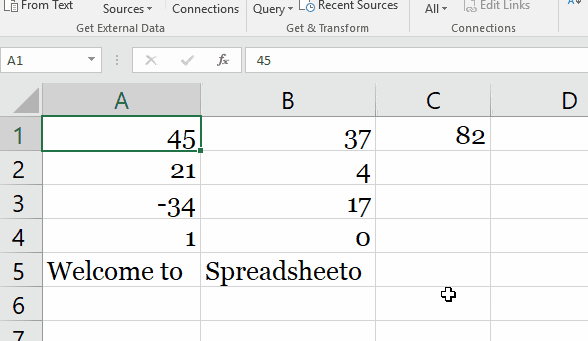
Because you’re adding A1 and B1, Excel automatically updates the total when you change the values in one of those cells.
Try doing different types of arithmetic on the other numbers in columns A and B using this method.
Unlocking the power of functions
Excel’s greatest power lies in functions. These let you run complex calculations with a few keypresses.
We’ll barely scratch the surface of functions here. Check out our other blog posts to see some of the great things you can do with functions!
Many formulas take sets of numbers and give you information about them.
For example, the AVERAGE function gives you the average of a set of numbers. Let’s try using it.
Click into an empty cell and type the following formula:
=AVERAGE(A1:A4)
Then hit Enter.
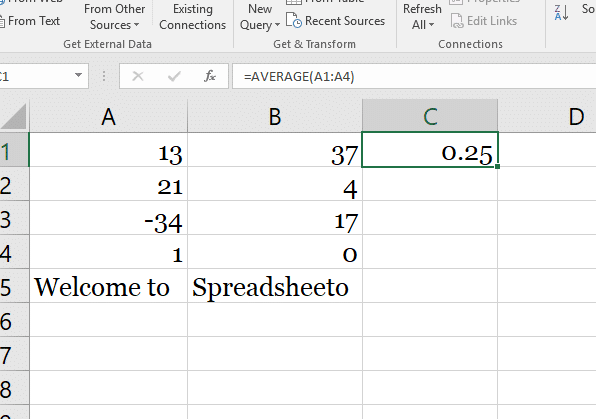
The resulting number, 0.25, is the average of the numbers in cells A1, A2, A3, and A4.
Cell range notation
In the formula above, we used “A1:A4” to tell Excel to look at all the cells between A1 and A4, including both of those cells. You can read it as “A1 through A4.”
You can also use this to include numbers in different columns. “A5:C7” includes A5, A6, A7, B5, B6, B7, C5, C6, and C7.
There are also functions that work on text.
Let’s try the CONCATENATE function!
Click into cell C5 and type this formula:
=CONCATENATE(A5, ” “, B5)
Then hit Enter.
You’ll see the message “Welcome to Spreadsheeto” in the cell.
How did this happen? CONCATENATE takes cells with text in them and puts them together.
We put the contents of A5 and B5 together. But because we also needed a space between “to” and “Spreadsheeto,” we included a third argument: the space between two quotes.
Remember that you can mix cell references (like “A5″) and typed values (like ” “) in formulas.
Excel has dozens of useful functions. To find the function that will solve a particular problem, head to the Formulas tab and click on one of the icons:
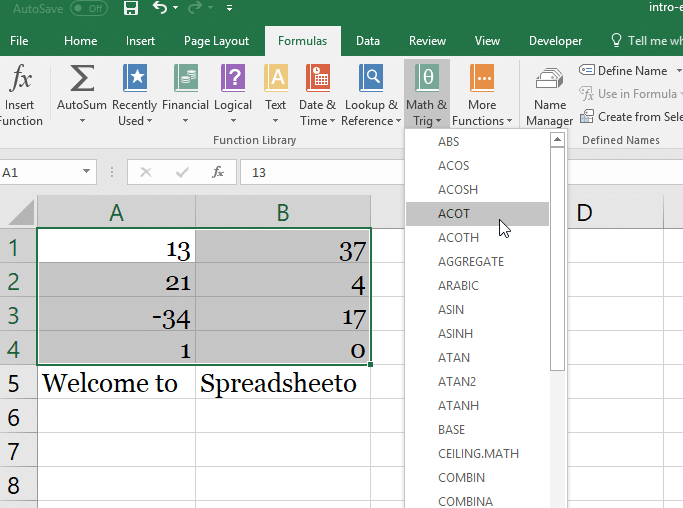
Scroll through the list of available functions, and select the one you want (you may have to look around for a while).
Then Excel will help you get the right numbers in the right places:
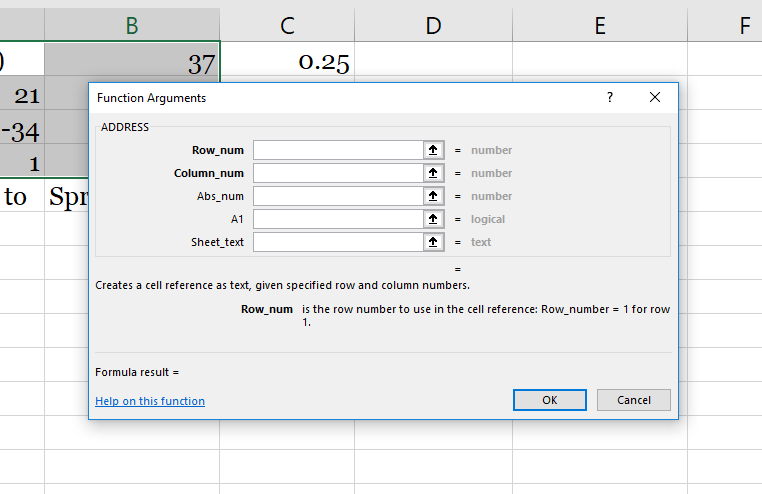
If you start typing a formula, starting with the equals sign, Excel will help you by showing you some possible functions that you might be looking for:
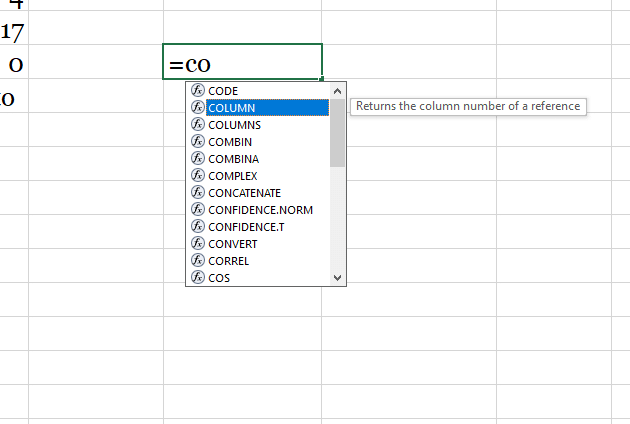
And finally, once you’ve typed the name of a formula and the opening parenthesis, Excel will tell you which arguments need to go where:
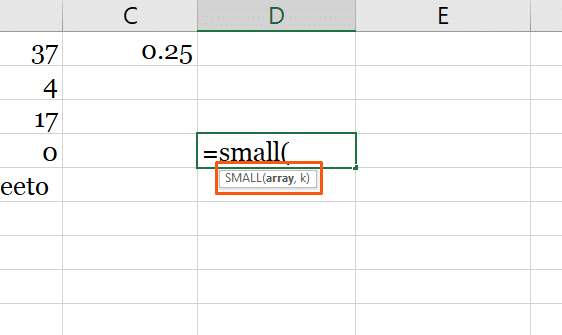
If you’ve never used a function before, it might be difficult to interpret Excel’s reminders. But once you get more experience, it’ll become clear.
This is a tiny preview of how functions work and what they can do. It should be enough to get you going on the tasks you need to accomplish right away.
Saving and sharing your work
After you’ve done a bunch of work with your spreadsheet, you’re going to want to save your changes.
Hit Ctrl + S to save. If you haven’t yet saved your spreadsheet, you’ll be asked where you want to save it and what you want to call it.
You can also click the Save button in the Quick Access Toolbar:
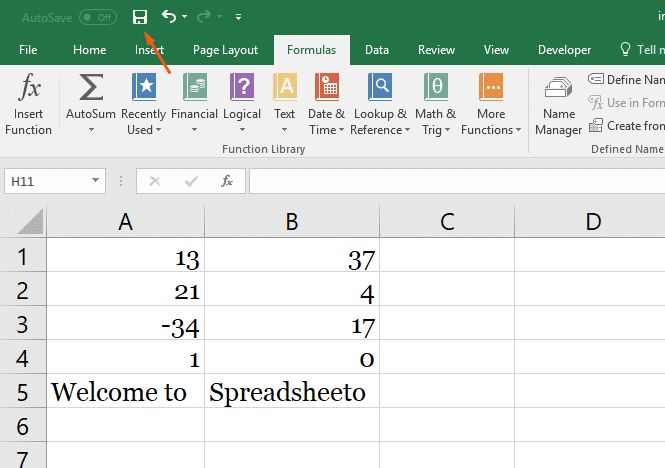
It’s a good idea to get into the habit of saving often. Trying to recover unsaved changes is a pain!
The easiest way to share your spreadsheets is via OneDrive.
Click the Share button in the top-right corner of the window, and Excel will walk you through sharing your document.
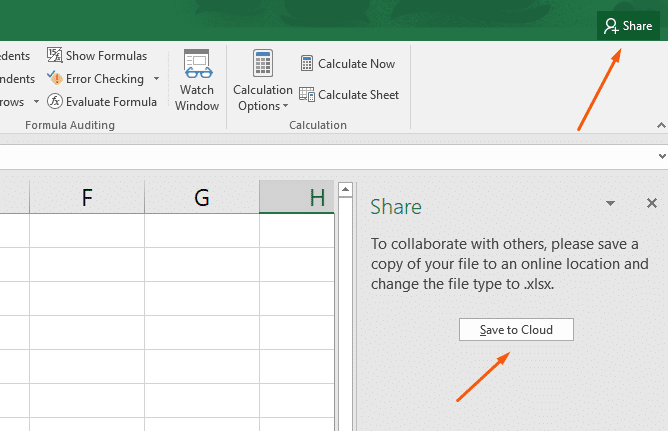
You can also save your document and email it, or use any other cloud service to share it with others.
References:
https://excelchamps.com/blog/learn-basic-excel/amp/
https://spreadsheet.com/how-to- use-excel
https://www.cogniview.com
https://www.computerhope.come/jargon/e/excel.html.excel/microsoft-excels-history-from-1982-until-today/
https://excelchamps.com/blog/learn-basic-excel/amp/
https://spreadsheet.com/how-to- use-excel
https://www.cogniview.com
https://www.computerhope.come/jargon/e/excel.html.excel/microsoft-excels-history-from-1982-until-today/

